The ApowerMirror application has been developed to mirror mobile devices to PCs, TV, projectors, and even to other mobile phones. It allows you to easily connect to TV through its QR code function. By simply scanning the code from your TV, you can connect the two and will be able to wirelessly stream content. You can also connect your Android device to TV with the help of a computer.
This method may come handy if your internet connection is not steady or is unavailable. Aside from that, ApowerMirror features a video mirroring function, which allows you to play media from different video apps. Even more, you will be able to play the videos stored locally on your device. To learn how to display Android to Philips TV, we have described below the step-by-step procedure for your reference. This next solution is another type of software that you can use to cast and mirror your Android or tablet's screen to smart TVs, like Philips.
It is important to note that, in order to use this app, your TV must be miracast-enabled or supports wireless dongles. For the program to perform well, you will need to have a strong internet connection. Otherwise, you will notice that some apps are freezing, and you won't be able to play videos. Scroll down to learn how to mirror the screen from Android to a Philips TV.
If you have an Android TV, you can cast content such as photos and videos from your phone, tablet, or laptop to your TV screen. In this way, your phone acts as a remote control for the content that you are watching on your TV. To do this, your phone or any other casting device should be on the same Wi-Fi network as your TV. Once you've ensured that, you can follow the steps below to use Chromecast on your Android TV.
My Samsung TV has a left/right channel audio output in the back. In utilizing the Miccus Bluetooth Trans/Rcv for transmitting a bluetooth signal to headphones I have not had a satisfactory result. Press the button on the right side panel or on the remote control, and then select "BT". • If "BT READY" appears, press and hold the button on the right side panel of the Soundbar or on the remote control for more than 5 seconds to display "BT PAIRING".
Use the following procedure to uninstall updates for Android System WebView andChromecast built-in. After uninstalling the updates, reset the TV and update these two apps to the latest version. Open theSettings screen.How to access SettingsUsing the Quick Settingsbutton 1.
On the remote control, press the button. As well as the default behavior, you can tailor the reactions of your Philips Hue lights to correspond with your entertainment. Customize the brightness, speed of effects and more with just the click of a button to enjoy entertainment that's tailored to you. And change predefined settings to your own liking to fully automate the device to react on your remote control and turn on automatically with other devices.
Google Home devices are compatible with more than 30,000 smart home products. In the app, tap on Home Control to add a new device. Be sure that these smart home devices are all on the same Wi-Fi network, otherwise, you won't be able to control them from the Google Home. Another android mirroring app for Philips is LetsView. It is a free desktop app that you can use for all types of TV and computers. It can give you the ability to mirror your device, screen record your screen and capture the screen of your phone while mirroring.
You will get all of these great features for free. Other tools say their tools are for free but as you use it requires registration to use it. But not this tool, You do not need to register nor needing a user account to use it.
You just have to download and install it on your PC and your phone, it will be good to go. Any streaming devices connected to DuqNet IoT must be controlled with their respective remote. DuqNet IoT is designed strictly for recreational use and is not meant for connecting computers or mobile devices.
Therefore, access to internal academic resources will not be provided on this wireless network. If a device doesn't have Wi-Fi built in, you may be limited by the range of Bluetooth. This remote control provides effortless universal control of TVs and audio surround sound audio systems while enhancing your cable TV viewing experience. Clear data on Cast function apps, Android System WebView and Chromecast built-in. Make sure the Chromecast built-in orGoogle Cast Receiver app is not disabled.
Set up your Nest Wifi and Google Wifi in minutes using the Google Home app. Run speed tests, set up a guest network, and easily share your Wi-Fi password with family and friends. Use parental controls like Wi-Fi pause to manage online time for the kids. Automatically prioritize video conferencing and gaming traffic on all devices, or decide which devices to prioritize for all traffic types.
Get more insights on your network, whether it's a notification when a new device joins your network or detailed insights for troubleshooting a poor internet connection. Do you have media content sitting on a hard disk or USB drive? Then Kodi is the app to get for your Android TV. It is an open-source, cross-platform Home theater PC software that works for both local and network storage services.
It supports a vast variety of formats across both audio and video files, so you can use it to play just about anything. Kodi can also automatically add posters, trailers, fan covers, and more to items in your media library. If you're looking to stream your photos, you can import them to Kodi, and it will set up an image library for you. Additionally, Kodi allows you to install third-party plugins that may provide access to content, which is not always legal. Once you've paired your remote, you will get an option to quickly set up your Android TV using your Android phone or tablet. If you select this option, you can transfer account and network details from your Android device to your TV with a few simple clicks.
You can skip this option to complete the setup using the remote. You can also set up your Android TV using your computer. Check out the instructions for all the three different methods below. You can control your Smart TV the same way you control SmartThings devices. Yes, that's right - when you connect it to the SmartThings app, you'll be able to turn on the TV, change channels, adjust the volume, and much more right from your phone. And you don't even need to be in the same room!
The SmartThings app lets you control your TV remotely no matter where you are, as long as you have an internet connection. It uses Bluetooth to wirelessly link the sound bar to the TV so you can essentially have a truly wireless setup. The only catch is that it only works with select Samsung LED and PDP models released in 2012 and 2013. The feature works well though and once linked, you can power on the TV and sound bar at the same time using any Samsung remote. Yes, if the Hue Sync app is downloaded on another device, follow the installation steps, but when it asks if the LED is blinking blue, say no.
You then will be asked to press the button on the Sync Box. After that you can control the Sync Box from this other mobile device too. Simply plug in the Philips Hue Play Sync Box via HMDI into you TV. Download the Philips Hue Sync Mobile app to control it. Pair the Philips Hue Sync Box to the Philips Hue Bridge.
To get started, first plug your Google Home device into the wall. There is no power button on the Google Home, so as long as it's plugged into an outlet, it's automatically on. Wait a few minutes for it to light up, and it will then begin looking for your phone to set up a connection.
Keep your phone on hand, so you'll know when the two are ready to be synced. 3 Place the universal remote control and the remote control of your device on a flat surface, aiming at each other at a distance of 3 to 5 cm apart. Almost every smart device requires you to use an app to perform the setup process and sometimes to control it. Smart bulbs, smart plugs, cameras, garage-door controllers—they all use apps. The good news is, the apps are free to download.
But not all devices work with both iOS and Android , so make sure the smart device is compatible with your smartphone before you buy. Unlike other universal remotes that may control devices individually, Harmony controls an Activity such as Watching TV or Playing a Game. You don't need to choose which device you want to control.
Start your Watch TV Activity and your volume will automatically control the stereo, and channels will automatically change your TV or cable/satellite box. Small smartphone and tablet screens are good on the go, but if you're in your living room then why not use your TV's much bigger screen instead? Sharing your screen from your phone or tablet to your TV is easy, but there are a few different options available. In this article, we'll show you these options and what you'll need for each.The first decision you'll need to make is whether to go wired or wireless. Wired connections are generally more reliable, but may require your device to be close to the TV. Wireless connections can sometimes drop out or stutter, but offer more rapid setup and allow you to move about unimpeded.
Before you can connect your TV to SmartThings and control it remotely, you will need to make sure the SmartThings app is downloaded on your phone. Next, double check that the TV and your phone are connected to the same Wi-Fi network and are both signed in to the same Samsung account. When you're ready, you can begin connecting your TV to the app. On the Select your Wi-Fi® network screen, select your preferred network settings from the list of available options. You can either select the wireless network you would like to connect to or use a wired connection . Connect Philips Hue Play Sync Box to your TV and download the Philips Hue Sync Mobile app to control it.
Plug in up to four HDMI devices and the content will be sent from the Philips Hue Play Sync Box to the Philips Hue bridge. This works to decrypt the data and create a light script for an exciting and interactive experience. First, check if you can control your smart home devices from their individual apps. Brands such as Phillips Hue, Ring Doorbells and Nest Learning Thermostats all have their own respective apps you can use to control their gear. If you're missing one or more of them, go to the App Store or Google Play and download them by searching for the product name. Google is pretty good at recognizing connected devices when possible.
However, it's important to note that there is an additional function when setting up smart plugs. During setup, or afterward when visiting Device settings for your smart plug, you will see an option that says Device Type. Smartphone screens nowadays are getting bigger and better. You experience an excellent screen resolution along with the ever-growing screen size, so that even two individuals can watch a movie on it.
However, mobile devices are solely developed for personal use. A smartphone's screen size might not be enough when watching with bigger crowds. For this purpose, we have identified some feasible yet simple ways to mirror Android to Philips TV, enjoy videos and movies from TV, and play Android games on TV. Most smart TVs are now capable of streaming HD videos, and they are equipped with a large screen size to render vivid visual content. So, here we present to you the top three ways you can mirror Android onto your Philips TV.
Use Google to control the Hue sync box, the ultimate in immersive entertainment lighting. Start and stop light sync, change sync mode, and more with just your voice. This product offers universal control of your home theater including the cable box, TV, and audio device. TV and audio device functions are limited to POWER, INPUT, and VOLUME controls. If you don't have this feature available, screen mirroring can still be available by downloading the Google Home app.
Once downloaded, tap account button at the bottom right corner and scroll down to mirror device, then simply select your TV or monitor. Now, head to the Google Home app and tap on the name of your TV. You'll see an interface that lets you control your Android TV's volume. On the top right corner, tap on the Settings button . Here' you should see three options to choose from — Art Gallery, Experimental, and Google Photos. Tap on the Google Photos option to set your photos as screensavers.
Simply tap the Cast button from within the app to send your content from your mobile device to the big screen. On the Set up your TV with an Android phone or tablet or Do you have an Android phone or tablet? Connect the USB device to the USB port on the Do not connect multiple storage devices to the back of the product. Now, connect the remaining end of the HDMI cable to the ARC or HDMI IN jack. Connecting a TV to the Soundbar Connect 1.
Select the device type you would like to pair, and follow the on-screen instructions to connect it via Bluetooth. A Bluetooth dongle or an adapter grants the smart TV Bluetooth functionalities after connection to the TV's USB port. Pair & connect both devices; Then, you can pair and connect the devices in similar fashion to the steps seen in the smart TVs with Bluetooth support built-in.
I had to set my 4x hue playbars to go back to previous state in the hue app. So if the sync box turns them on, when it goes off they go off too. Guess this would be the same with the lightstrip.

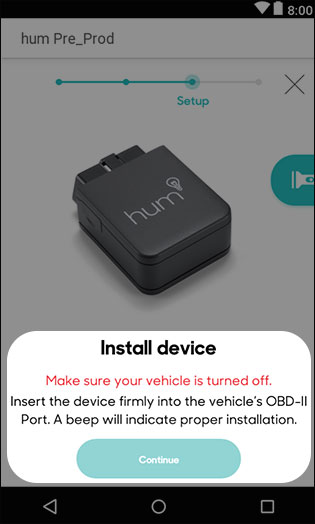






















No comments:
Post a Comment
Note: Only a member of this blog may post a comment.